If your computer takes a long time to access your network after resuming from sleep this article may solve your problem.
I have a server running Windows Home Server 2011 with 5 client computers:
· 3 Windows 7 (Home Premium & Professional desktops, gigabit LAN
· 1 Windows 8 Professional desktop test computer, gigabit LAN
· 1 Windows 7 Home Premium laptop, WAN
My laptop reconnects to a network share instantly after resuming from sleep; one desktop would reconnect in 10 or 15 seconds while the others took about 90 seconds to access a network drive after waking from sleep. Watching the progress bar in Explorer for 90 seconds is pretty sad when my desktops typically boot from off mode in 20 seconds.
Finding the problem with Google was fairly simple, the laptop’s wireless adapter was set to “always on” while the wired computers settings allowed the LAN adapter to power down.
![clip_image001[6] clip_image001[6]](http://lh3.ggpht.com/-hHHUhXKWQOs/UJx5-oMEIrI/AAAAAAAAAmI/3iLWzN8a4Hc/clip_image001%25255B6%25255D_thumb.png?imgmax=800)
The fix is obvious if you don’t need to wake a computer remotely, just uncheck the “Allow the computer to turn off this device to save power”.
Unfortunately if you need to wake your computer remotely you must leave this setting checked since Microsoft in its wisdom turns off WOL unless the network adapter is allowed to turn itself off creating a catch-22 situation.
After a week of researching the problem and trying obscure registry hacks with no results I thought of what should have been an obvious solution:
· Install a second network card in a computer, one set to turn off and one set to stay powered on.
It doesn’t really matter how fast the secondary network adapter is (10/100/1000), you only need it to accept a magic packet to wake the computer, although if you have to buy a network adapter you might as well buy a good cheap gigabit card for around $12 like the Rosewill RC-400 10/ 100/ 1000Mbps PCI V2.2, 32/64-bit, 33/66MHz Networking LAN Card With Heatsink & 4 LED indicators Item #: N82E16833166002, just make sure it has WOL capabilities. The TP-LINK PCI-E 100/1000 TG-3468 also works well.
If you need a good unmanaged switch for more ports the TP-LINK TL-SG1008D Unmanaged 10/100/1000Mbps Unmanaged Gigabit Desktop Switch Item #: N82E16833704043 works great, I picked mine up for $27 on sale.
Basic steps are:
1. Install a second LAN adapter in computer
2. Assign static IP addresses to both of the primary and secondary LAN adapters. I add 10 the primary IP so I can remember them easily, i.e.: computer A primary LAN adapter IP = 192.168.0.5 and computer A secondary LAN adapter IP = 192.168.0.15
3. In the primary LAN adapters properties set the TCP/IPv4 Metric to a lower number than the secondary LAN adapters TCP/IPv4 Metric. Do the same for the TCP/IPv6 Metric if you have TCP/IPv6 turned on.
Update: in the video showing how to implement this fix, I erroneously stated that filling in the IP address for the IPv4 Properties was optional. For this fix to work the IPv4 Properties must be filled in.
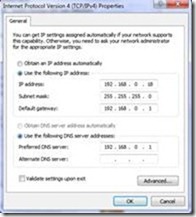
| ![clip_image002[6] clip_image002[6]](http://lh3.ggpht.com/-X9MAv9q70t0/UJx5_YVt1dI/AAAAAAAAAmY/zZ7pLkfLA1k/clip_image002%25255B6%25255D_thumb.png?imgmax=800)
|
| TCP/IPv6 ![clip_image004[6] clip_image004[6]](http://lh4.ggpht.com/-0-4KRTWwMWI/UJx6BFYfF_I/AAAAAAAAAmo/GERffNaN-ww/clip_image004%25255B6%25255D_thumb.jpg?imgmax=800)
CLICK PROPERTIES | TCP/IPv4 ![clip_image006[6] clip_image006[6]](http://lh5.ggpht.com/-_s6I0dTlDuo/UJx6CCgIm3I/AAAAAAAAAm4/ytTMEdBeD60/clip_image006%25255B6%25255D_thumb.jpg?imgmax=800)
CLICK PROPERTIES |
| ![clip_image008[6] clip_image008[6]](http://lh4.ggpht.com/-ttnOIJcfEiI/UJx6DvqtqGI/AAAAAAAAAnI/8lLFITV30dQ/clip_image008%25255B6%25255D_thumb.jpg?imgmax=800)
CLICK ADVANCED | ![clip_image010[6] clip_image010[6]](http://lh3.ggpht.com/-Bj1IZwdA2FI/UJx6EjLwFmI/AAAAAAAAAnY/R3S428oIXW4/clip_image010%25255B6%25255D_thumb.jpg?imgmax=800)
CLICK ADVANCED |
| ![clip_image012[6] clip_image012[6]](http://lh6.ggpht.com/-FqB8a_86KkE/UJx6GD2pfoI/AAAAAAAAAno/9oNDcOrtFa0/clip_image012%25255B6%25255D_thumb.jpg?imgmax=800)
SET YOUR METRIC NUMBER | ![clip_image014[6] clip_image014[6]](http://lh5.ggpht.com/-vBgjaXHyZO0/UJx6HWmb6yI/AAAAAAAAAn4/WpT-YOmQmzk/clip_image014%25255B6%25255D_thumb.jpg?imgmax=800)
SET YOUR METRIC NUMBER SET YOUR METRIC NUMBER – Higher than your primary adapters Metric number |
| TCP/IPv4 ![clip_image016[6] clip_image016[6]](http://lh4.ggpht.com/-WkeM8Ws2mi0/UJx6IVIaAEI/AAAAAAAAAoI/8SuMBLmAxoE/clip_image016%25255B6%25255D_thumb.jpg?imgmax=800)
CLICK PROPERTIES | TCP/IPv4 ![clip_image018[6] clip_image018[6]](http://lh3.ggpht.com/-Cegy5gQWlY8/UJx6JnQYNYI/AAAAAAAAAoY/SZ4MvrRWUIc/clip_image018%25255B6%25255D_thumb.jpg?imgmax=800)
CLICK PROPERTIES |
| ![clip_image020[6] clip_image020[6]](http://lh5.ggpht.com/-znxdNdlsVA0/UJx6LA8wEOI/AAAAAAAAAoo/JWnwFBOID7g/clip_image020%25255B6%25255D_thumb.jpg?imgmax=800)
SET A STATIC IP IN YOUR ROUTER IF YOU HAVE ONE. YOU CAN ALSO SET IT HERE ALSO. CLICK ADVANCED. | ![clip_image022[6] clip_image022[6]](http://lh5.ggpht.com/-k9_i8PJOtKc/UJx6MqZWUkI/AAAAAAAAAo4/G0OO-eLN0Xs/clip_image022%25255B6%25255D_thumb.jpg?imgmax=800)
SET A STATIC IP IN YOUR ROUTER IF YOU HAVE ONE. YOU CAN ALSO SET IT HERE ALSO. CLICK ADVANCED. |
| ![clip_image024[6] clip_image024[6]](http://lh3.ggpht.com/-QMPlnFQoqwc/UJx6OFeOCJI/AAAAAAAAApI/DyK9wePlT7U/clip_image024%25255B6%25255D_thumb.jpg?imgmax=800)
SET YOUR METRIC NUMBER | ![clip_image026[6] clip_image026[6]](http://lh6.ggpht.com/-lkaq1Yc5RfY/UJx6PhWX0vI/AAAAAAAAApY/ue6UIXh7TQM/clip_image026%25255B6%25255D_thumb.jpg?imgmax=800)
SET YOUR METRIC NUMBER – Higher than your primary adapters Metric number |
Windows will probably warn you about using two network adapters on the same Gateway, ignore it, it will work anyway although if you are setting static IP’s in the adapter setting you may have to re-enter one or more settings below once or twice until Windows quits helping you. Windows has a tendency to remove the “Default gateway” settings from one of the adapters when first setting it up.
![clip_image027[6] clip_image027[6]](http://lh3.ggpht.com/-FmBsgouWHFM/UJx6RKsW6OI/AAAAAAAAApo/W78j0811nPc/clip_image027%25255B6%25255D_thumb.png?imgmax=800)
4. Now set your PRIMARY ADAPTER’S “Power Management”
![clip_image028[6] clip_image028[6]](http://lh4.ggpht.com/-GDJ0HM3q_To/UJx6SnghMJI/AAAAAAAAAp4/hk4UX7p7FVw/clip_image028%25255B6%25255D_thumb.png?imgmax=800)
CLICK CONFIGURE
![clip_image029[6] clip_image029[6]](http://lh6.ggpht.com/-JtqRvyAyi1c/UJx6Tyge7yI/AAAAAAAAAqI/6gAjKk4Wp3Y/clip_image029%25255B6%25255D_thumb.png?imgmax=800)
CLICK POWER MANAGEMENT
![clip_image030[6] clip_image030[6]](http://lh3.ggpht.com/-kJd4B-w2Zss/UJx6VfLdp7I/AAAAAAAAAqY/VfupCPYPGQI/clip_image030%25255B6%25255D_thumb.png?imgmax=800)
5. SET YOUR SECONDARY ADAPTER’S “Power Management” TO
![clip_image031[6] clip_image031[6]](http://lh5.ggpht.com/-l92YPMZHJeg/UJx6W2kR9rI/AAAAAAAAAqo/6-lJENnyYTM/clip_image031%25255B6%25255D_thumb.png?imgmax=800)
Now your computer will default to using your Primary LAN Adapter for network access (which always stays powered on) and will use the Secondary LAN Adapter if the Primary is unavailable.
To remotely wake a computer from sleep you send a WOL magic packet to the Secondary LAN Adapter (192.168.0.15 in this example) and connect your Remote Desktop to your Primary LAN Adapter (192.168.0.5 in this example).
read more
![clip_image001[6] clip_image001[6]](http://lh3.ggpht.com/-hHHUhXKWQOs/UJx5-oMEIrI/AAAAAAAAAmI/3iLWzN8a4Hc/clip_image001%25255B6%25255D_thumb.png?imgmax=800)
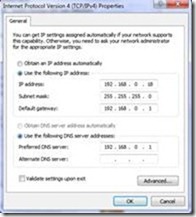
![clip_image002[6] clip_image002[6]](http://lh3.ggpht.com/-X9MAv9q70t0/UJx5_YVt1dI/AAAAAAAAAmY/zZ7pLkfLA1k/clip_image002%25255B6%25255D_thumb.png?imgmax=800)
![clip_image004[6] clip_image004[6]](http://lh4.ggpht.com/-0-4KRTWwMWI/UJx6BFYfF_I/AAAAAAAAAmo/GERffNaN-ww/clip_image004%25255B6%25255D_thumb.jpg?imgmax=800)
![clip_image006[6] clip_image006[6]](http://lh5.ggpht.com/-_s6I0dTlDuo/UJx6CCgIm3I/AAAAAAAAAm4/ytTMEdBeD60/clip_image006%25255B6%25255D_thumb.jpg?imgmax=800)
![clip_image008[6] clip_image008[6]](http://lh4.ggpht.com/-ttnOIJcfEiI/UJx6DvqtqGI/AAAAAAAAAnI/8lLFITV30dQ/clip_image008%25255B6%25255D_thumb.jpg?imgmax=800)
![clip_image010[6] clip_image010[6]](http://lh3.ggpht.com/-Bj1IZwdA2FI/UJx6EjLwFmI/AAAAAAAAAnY/R3S428oIXW4/clip_image010%25255B6%25255D_thumb.jpg?imgmax=800)
![clip_image012[6] clip_image012[6]](http://lh6.ggpht.com/-FqB8a_86KkE/UJx6GD2pfoI/AAAAAAAAAno/9oNDcOrtFa0/clip_image012%25255B6%25255D_thumb.jpg?imgmax=800)
![clip_image014[6] clip_image014[6]](http://lh5.ggpht.com/-vBgjaXHyZO0/UJx6HWmb6yI/AAAAAAAAAn4/WpT-YOmQmzk/clip_image014%25255B6%25255D_thumb.jpg?imgmax=800)
![clip_image016[6] clip_image016[6]](http://lh4.ggpht.com/-WkeM8Ws2mi0/UJx6IVIaAEI/AAAAAAAAAoI/8SuMBLmAxoE/clip_image016%25255B6%25255D_thumb.jpg?imgmax=800)
![clip_image018[6] clip_image018[6]](http://lh3.ggpht.com/-Cegy5gQWlY8/UJx6JnQYNYI/AAAAAAAAAoY/SZ4MvrRWUIc/clip_image018%25255B6%25255D_thumb.jpg?imgmax=800)
![clip_image020[6] clip_image020[6]](http://lh5.ggpht.com/-znxdNdlsVA0/UJx6LA8wEOI/AAAAAAAAAoo/JWnwFBOID7g/clip_image020%25255B6%25255D_thumb.jpg?imgmax=800)
![clip_image022[6] clip_image022[6]](http://lh5.ggpht.com/-k9_i8PJOtKc/UJx6MqZWUkI/AAAAAAAAAo4/G0OO-eLN0Xs/clip_image022%25255B6%25255D_thumb.jpg?imgmax=800)
![clip_image024[6] clip_image024[6]](http://lh3.ggpht.com/-QMPlnFQoqwc/UJx6OFeOCJI/AAAAAAAAApI/DyK9wePlT7U/clip_image024%25255B6%25255D_thumb.jpg?imgmax=800)
![clip_image026[6] clip_image026[6]](http://lh6.ggpht.com/-lkaq1Yc5RfY/UJx6PhWX0vI/AAAAAAAAApY/ue6UIXh7TQM/clip_image026%25255B6%25255D_thumb.jpg?imgmax=800)
![clip_image027[6] clip_image027[6]](http://lh3.ggpht.com/-FmBsgouWHFM/UJx6RKsW6OI/AAAAAAAAApo/W78j0811nPc/clip_image027%25255B6%25255D_thumb.png?imgmax=800)
![clip_image028[6] clip_image028[6]](http://lh4.ggpht.com/-GDJ0HM3q_To/UJx6SnghMJI/AAAAAAAAAp4/hk4UX7p7FVw/clip_image028%25255B6%25255D_thumb.png?imgmax=800)
![clip_image029[6] clip_image029[6]](http://lh6.ggpht.com/-JtqRvyAyi1c/UJx6Tyge7yI/AAAAAAAAAqI/6gAjKk4Wp3Y/clip_image029%25255B6%25255D_thumb.png?imgmax=800)
![clip_image030[6] clip_image030[6]](http://lh3.ggpht.com/-kJd4B-w2Zss/UJx6VfLdp7I/AAAAAAAAAqY/VfupCPYPGQI/clip_image030%25255B6%25255D_thumb.png?imgmax=800)
![clip_image031[6] clip_image031[6]](http://lh5.ggpht.com/-l92YPMZHJeg/UJx6W2kR9rI/AAAAAAAAAqo/6-lJENnyYTM/clip_image031%25255B6%25255D_thumb.png?imgmax=800)